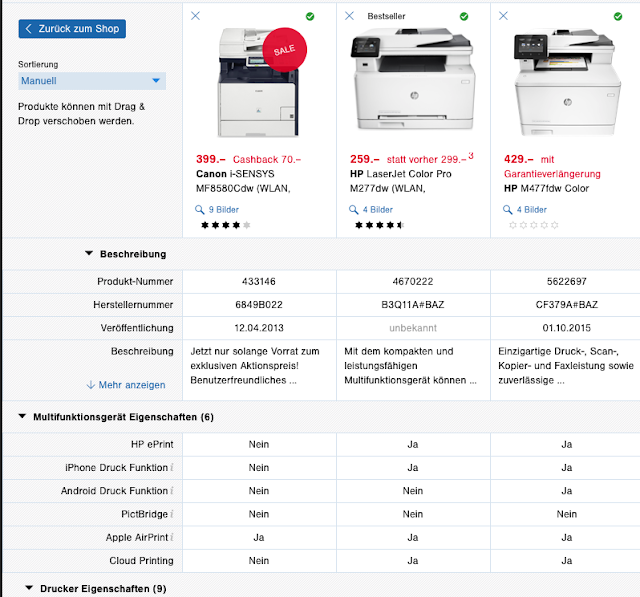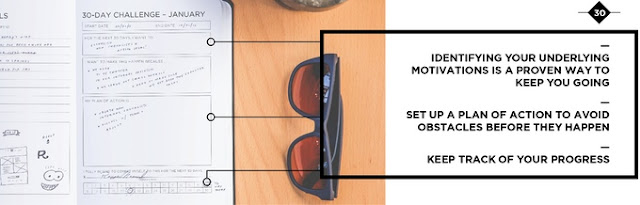MP3 to Facebook
Very simple to embed MP3 into Facebook, with this steps. No Youtube, Soundcloud or other registration needed. Got to http://mp3toolbox.net/mp3_to_mp4 Upload your MP3 file Choose a picture (min 480x 120px) Download the MP4 file Upload your MP3 files as MP4 file in Facebook as Movie With this method friends can listen MP3 in the same Facebook windows. So einfach geht das. Mei - was habe ich da gesucht und für tollkühne Vorschläge gefunden... MP3 to Facebook